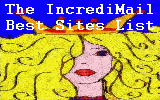IncrediMail Letter Creator

"Basic Leter Creator Tutorial
Get started with Letter Creator with this simple tutorial and be making your very own IncrediMail Email Stationery Now.
I decided to try a simple tutorial for creating an IncrediMail Letter in Letter Creator. It is a letter with a small file size. I have also included some idea of how I prepared the above photo in Paintshop Pro 7. The photo was taken by me on our farm using a Canon PowerShot S2 IS digital camera.
Open PSP. Select File, Browse(I like to use the 'Browse' tab rather than the 'Open' tab.) Select a photo or graphic from your hard drive or use my pic. I needed to reduce it to a suitable size so I could place it at the bottom right of the Letter.(Image, resize)
Now I needed to cut out the parrot so it appeared without the background. Select the Lasso Tool then left click around the shape of the parrot. Make sure you use plenty of clicks; especially going round curved areas otherwise they will appear squared off. Also it is better if you zoom in by 1 so you can better see the edge of the image.Once you have clicked around all the shape double click and you will see little marching ants all around the part of the image you want to finish up with. Click Selections, Modify, Feather and enter 2 (You may have to experiment with the setting) Click ok. Hold down Control and type cv. You should now have a new pic with the parrot and no background.
With your new image selected go to Layers, New Raster Layer and click ok. Go to Layers, Arrange, Send to Bottom. Select the Flood Fill Tool(Paint Can) On the styles Palette click on the color showing. Now select the color you want to use as a background in your letter. Try to use a color from your Pic. I used the color on her Beak. Click ok. Now left click on the parrot. Now let's make sure the graphic is good. Make sure you have the parrot layer selected in the layer palette. Click Effects, Enhance Photo,Automatic Contrast Enhancement. Experiment with the setting until the pic is as you want, click ok. Click on Effects again and select Sharpen, Unsharp Mask, click ok. Select Layers, Merge, Merge Visable. Click on File, Export, JPeg Optimiser. Select Use Wizard. I moved it to the top mark and had a file size of about 14kb. (This will have a big affect on the File size of your letter.) Now save the file to your hard drive.
Open Letter Creator Select Body, Image. Go to the image you saved to your hard drive and click open. In the Image Position Box select Right and Bottom. Go to the top Box again and click on sample eyedropper. Put your cursor over the background of your image and left click. Go to the Text Box. Select the font you wish to set for the letter. Beside this box select the font size. In the bottom of this box click on the sample eyedropper next to the text color and pick the color that best suits your letter background. Sometimes a color in your graphic can be used by putting the cursor over the colour and left click.Click sample next to the Link Color and left click on a suitable color. Same again for a Signature Color.
Go to 3D Effects at the top of Letter Creator and select an effect you want for when the letter is sent.Click on the double arrows on the left of the send button and the effect will be recorded there. Do the same for effects you want in the other positions. If you want to put a graphic on your letter to show you made it you need to prepare one in PSP. Click on Footer, select Image and go to your image click open and align it left center or right.To make it a clickable Link Select the image by clicking on it and click on Link, just above. Type in your Webpage URL or email address. Select Finish. Type a letter name. Type in a collection name which is where the letter will be placed in your stylebox. Save project and save to IncrediMail. That's It!! Here is a pic of my finished letter.
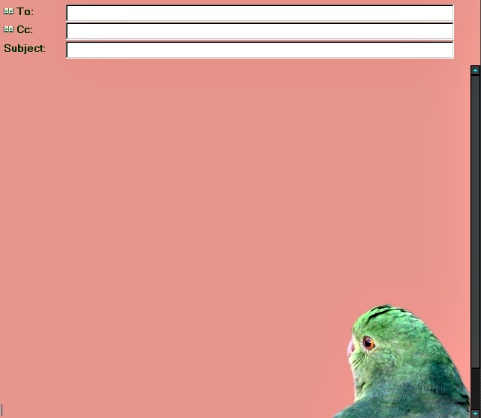
Donate
I have received emails from regular visitors asking me to provide a facility on my site to enable them to make donations. Although I have never asked for any payment for these free graphics I decided to make it possible for anyone who wished to show their apprection in this way.
Thanks for any donations made and if you like my letters etc please do not feel obliged to donate. I am happy that you chose to use my letters.